Mailbox Setup (Outlook 2013/2016 with SMTP2GO)
Back To Online Support
How to setup a mailbox in Outlook 2013 and 2016 with SMTP2GO
Below are the steps you need to follow in order
Step 1:
Select `Info` from the file Menu of Microsoft Outlook
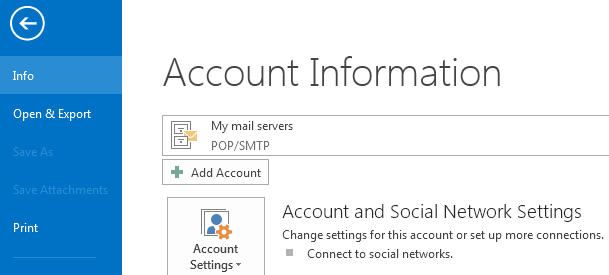
Step 2:
Select Account Settings then click on the dropdown button `Account Settings...`
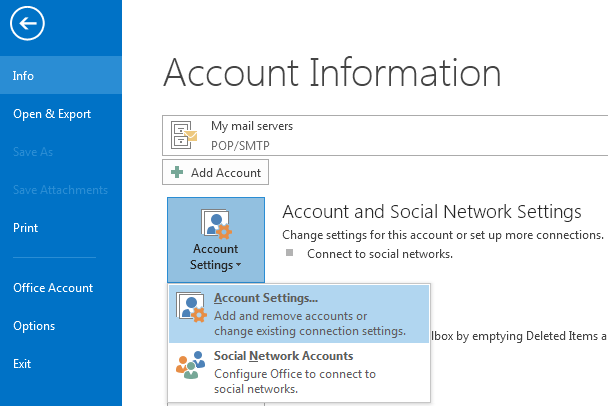
Step 3
Select your mail account and click Change...
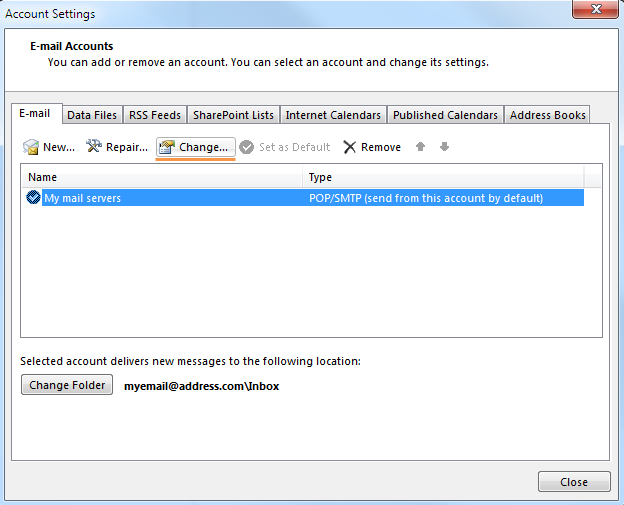
Step 4:
Enter your email address into the E-mail Address field.
Change the Outgoing mail server (SMTP) setting to mail.smtp2go.com.
Important: DO NOT change your Incoming mail server setting.
Click on ‘More Settings…’
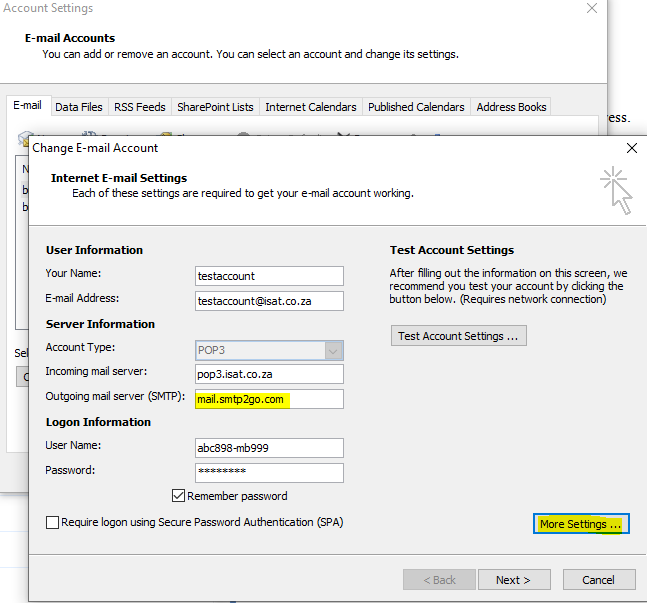
Step 5:
Click on the ‘Outgoing Server’ tab.
Make sure that the setting ‘My outgoing server (SMTP) requires authentication‘ is enabled, select Log on using, then enter your SMTP Username into User Name, and your SMTP Password into Password.
Make sure that Remember password is enabled and Require Secure Password Authentication is disabled.
Click on the ‘Advanced’ tab.
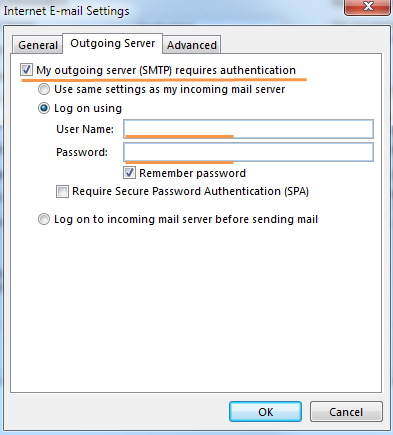
Step 6:
Change your Outgoing server (SMTP) Port Number to 2525.
For the setting ‘Use the following type of encrypted connection’ select None
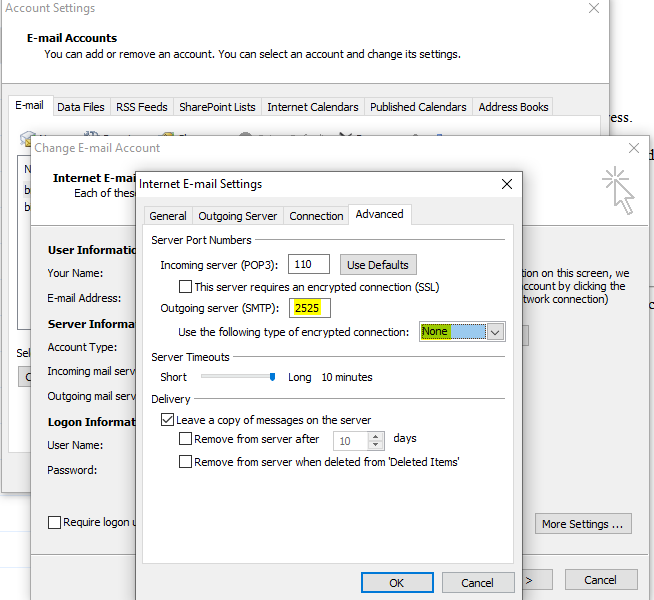
Once it is done, Click OK, then click Next and then click Finish.
Your account is now setup to send emails
If you have any problems setting up your Mail account please feel free to call us on 010 555 0650.
Regards,
The iSAT Team
Back to top