Mailbox Setup (Outlook 2016) - Update Version 1807
Back To Online Support
This guide will show you how to change your account settings in the latest Microsoft office update of Outlook 2016
Step 1:
To check which version of Outlook 2016 is installed click on File and then on Office Account and you will be presented with the below screen:
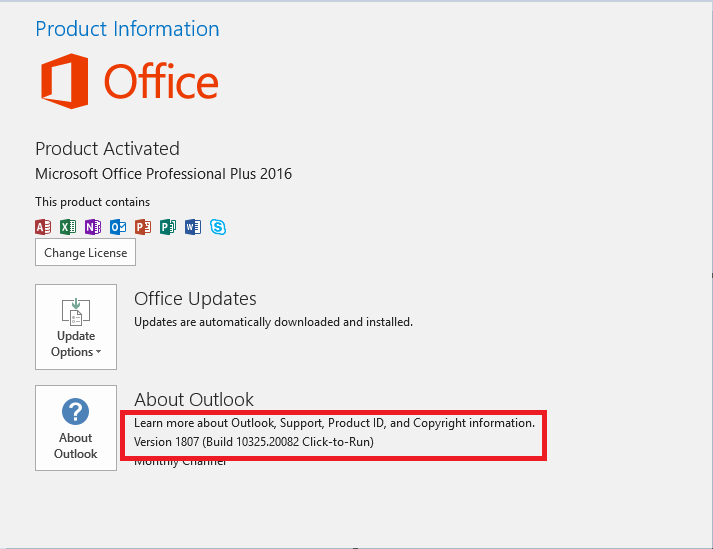
Step 2:
To change account settings click on File as shown below:
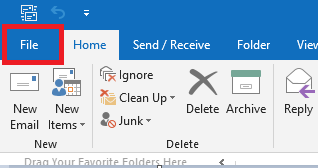
Step 3:
Click on Account Settings as shown below:
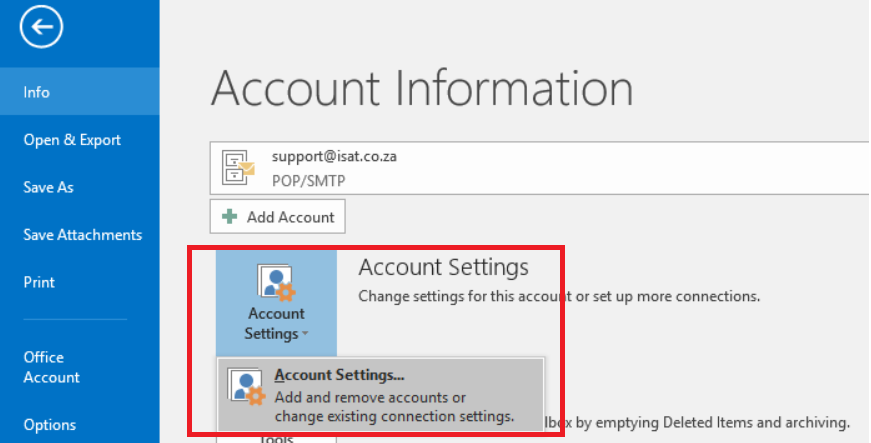
Step 4:
The Account Settings window / Email accounts window will now open:
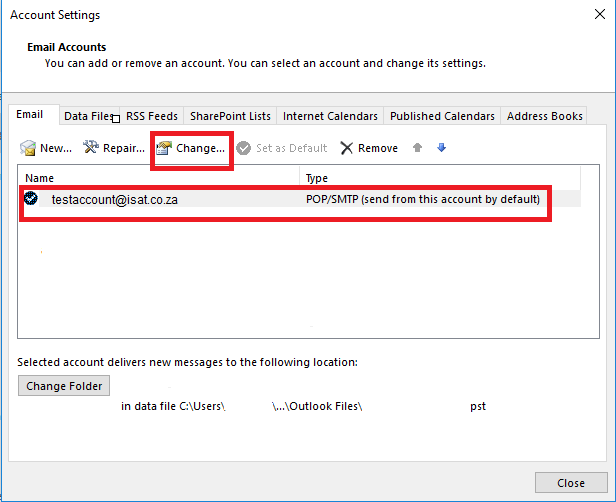
Step 5:
This is where the new change is. Previously, you would be able to select your account and either double click on it or click change to access your account properties. When you do so now, the below screen will appear:
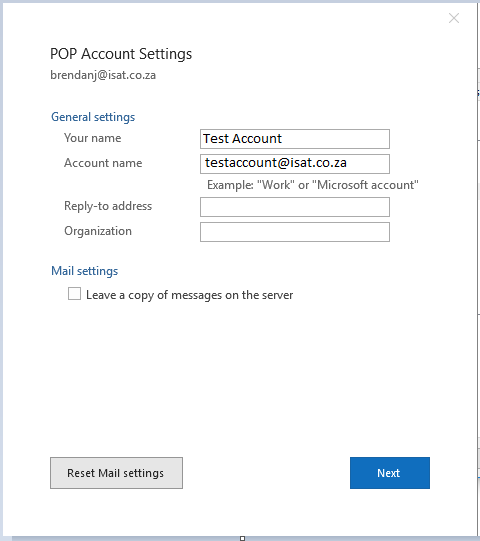
Step 6:
To access your account properties, instead of clicking on change, click repair as shown below:
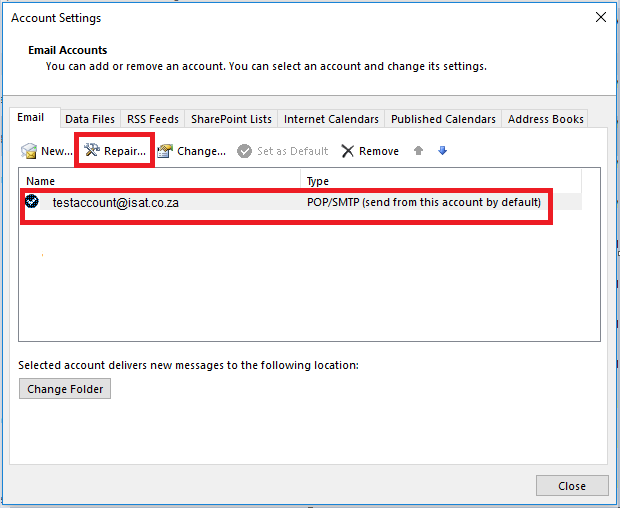
Step 7:
Once you have selected repair, click Manual setup or additional server types and click Next:
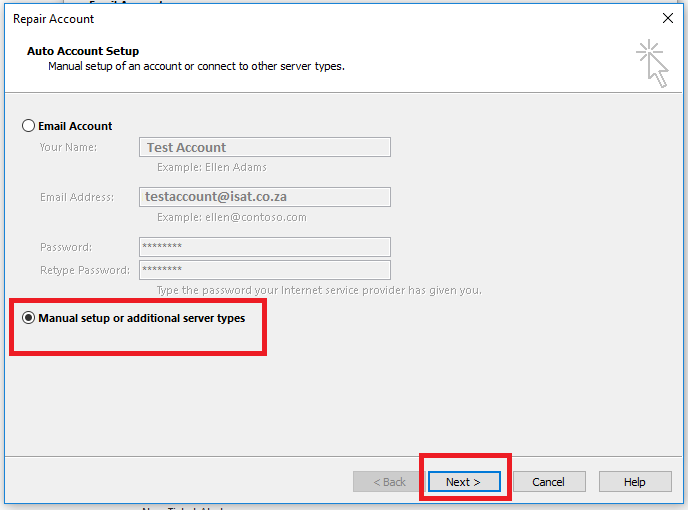
Step 8:
This will now bring up your POP and IMAP Account Settings window where you will be able to make the necessary changes to your account.
Once you have made the changes, Click NEXT to apply the settings
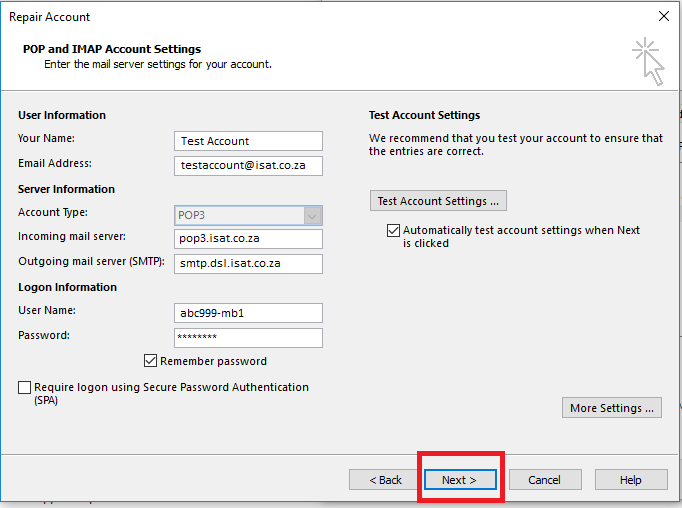
If you have any problems editing your email account settings please feel free to call us on 010 555 0650.
Regards,
The iSAT Team
Back to top