Mailbox Setup (Windows 10 Mail)
Back To Online Support
How to setup a mail account in Windows 10 Mail
Step 1:
Open your Windows 10 Mail client.
If your not sure where to find this just click on the Menu icon and type Mail
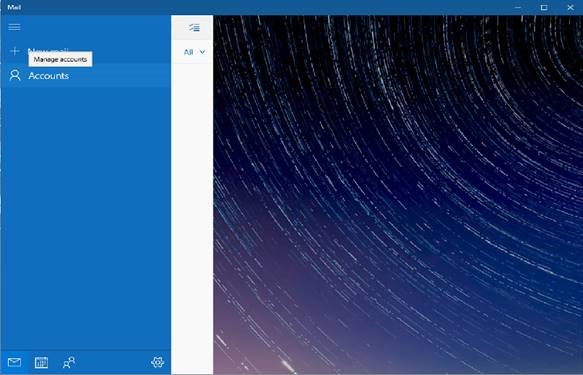
Step 2:
Once Windows 10 Mail is open, click on Accounts and on the right hand side of the window click on Add account
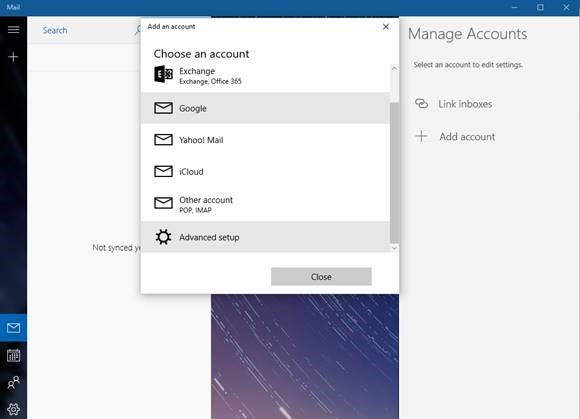
Step 3
The Add Account window should now appear.
Step 4:
Scroll down and select Advanced Setup
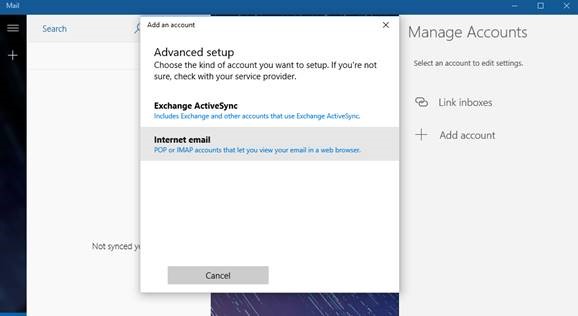
Step 5:
Under Advanced Setup, Select Internet Email- POP or IMAP accounts
Step 6:
The Internet Email Account window will now open.
Step 7:
Input your Mailbox details which would be provided by your ISP or mail host provider.
Use the screenshots below as a guide.
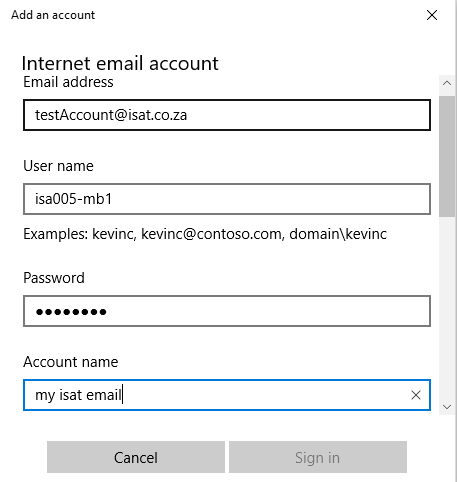
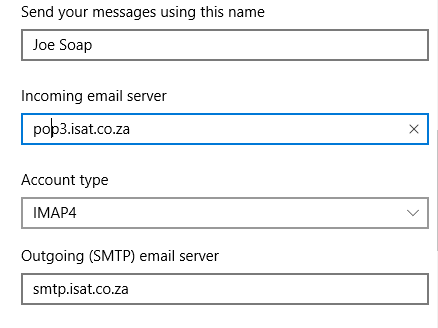
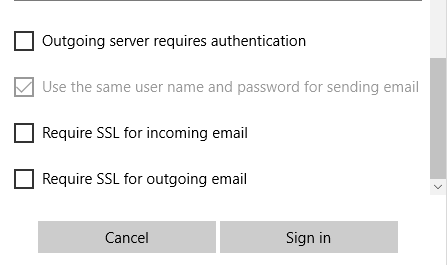
- Please remember the outgoing mail server (SMTP) is dependent on the internet connection you are using.
- If you are using mobile data e.g. MTN (mail.mtn.co.za), Vodacom (smtp.vodamail.co.za).
- If you are unsure of your mail server settings, please contact your ISP.
Step 8:
Once you have checked your information and are sure all is correct. Click Sign in
Step 9:
Once you receive the message below, your account has now been set up.
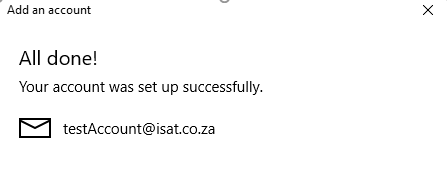
Should you need assistance setting up windows 10 mail, please feel free to call us on 010 555 0650.
Regards,
The iSAT Team
Back to top